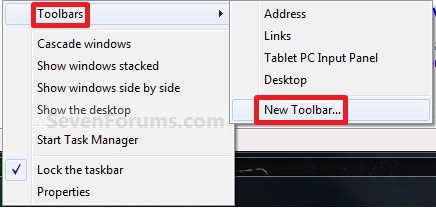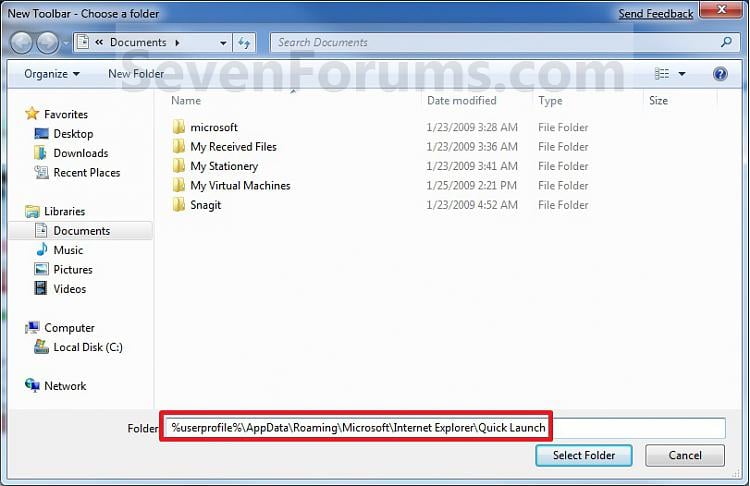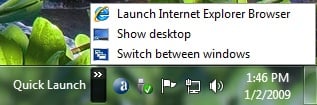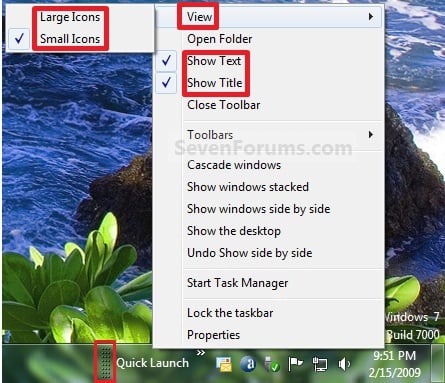By default Quick Launch is disabled in Windows 7. This will show you how to enable or disable Quick Launch on the taskbar in Windows 7 as a toolbar with small or large icons.
Quick Launch is used to open a program quickly from a shortcut on the taskbar. In this case in a toolbar The Quick Launch folder is located at the hidden system folder location (step 2) of:
C:\Users\(user-name)\AppData\Roaming\Microsoft\Internet Explorer\Quick Launch
Add Quick Launch
1. Right click on a empty space on the taskbar and click on New Tool. (See screenshot below)
2. In the Folder line, type or copy: (See screenshot below)
%userprofile%\AppData\Roaming\Microsoft\Internet Explorer\Quick Launch
3. Click on the Select Folder button. (See screenshot above)
4. You now have a Quick Launch toolbar on the taskbar. (See screenshot below)
NOTE: Click on the arrow to see your Quick Launch shortcuts.
5. To Expand the Quick Launch Toolbar -
A) Unlock the taskbar.
B) Left click on the dotted lines and hold, then drag it to the left or right to adjust to unhide all of the icons. Release the left click when done. (See screenshot below)
C) Lock the taskbar.
6. To Remove Quick Launch Toolbar Icon Text or Title -
A) Unlock the taskbar.
B) Right click on the Quick Launch toolbar title name, then uncheck the Show Text and Show Title by clicking on them. (See screenshot below step 5B)
C) Lock the taskbar.
7. To Have Small or Large Icons for Quick Launch Toolbar -
A) Unlock the taskbar.
B) Right click on the Quick Launch toolbar title name, then click on View and select to have Large Icons or Small Icons. (See screenshot below step 5B)
C) Lock the taskbar.
8. To Have Quick Launch Toolbar on Left Side of Taskbar -
A) Unlock the taskbar.
B) Left click on the dotted lines of the pinned taskbar programs of the left side and hold, then drag it to the right past the Quick Launch toolbar and release.
C) The Quick Launch toolbar is now on the left side of the taskbar.
D) Left click on the dotted lines of these and hold and drag them to make any adjustments to how you want them place on the taskbar.
E) Lock the taskbar.
9. Now that you have Quick Launch on the taskbar, you will need to save your current theme (step 4 at this link).
NOTE: If you make any changes to your theme, you will need to save the theme afterwards, or you will lose Quick Launch the next time you restart the computer.
Remove Quick Launch
1. Right click on a empty space on the taskbar and click on Toolbars and Quick Launch to uncheck and remove it from the taskbar. (See screenshot below)
skip to main |
skip to sidebar
Tags
.bash_profile
(1)
about:conf
(1)
Addons
(1)
centos
(3)
chgrp
(1)
chmod
(1)
chown
(1)
cisco
(1)
client
(1)
code
(1)
commands
(2)
dag
(1)
dev
(1)
explorer
(1)
fdisk
(2)
feature
(1)
fedora
(1)
filesystem
(1)
Firefox
(2)
format
(1)
fstab
(1)
gpg
(1)
hdd
(1)
hostname
(1)
hosts
(1)
ifconfig
(2)
ios
(1)
karan
(1)
label
(1)
linux
(1)
locate
(1)
mount
(1)
mtr
(1)
network
(2)
null
(1)
permissions
(1)
quick launch
(1)
raw sockets
(1)
repo
(2)
rpm
(1)
rpmforge
(1)
server
(1)
shortcuts
(1)
spreadsheets
(1)
TeamViewer
(1)
terminal
(1)
unsigned
(1)
updatedb
(1)
vi
(1)
vim
(2)
vnc
(1)
vpn
(1)
web
(1)
wieers
(1)
windows 7
(3)
youtube
(1)
yum
(1)
Copyright 2009 Basic IT Tips & Tricks for IT Geeks