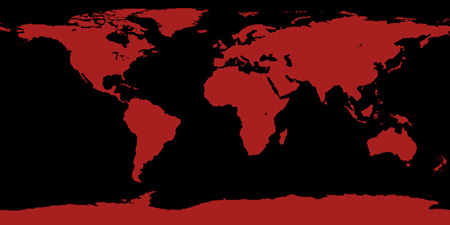Ctrl + Alt + F1 - Switch to the first virtual terminal. In Linux, you can have several virtual terminals at the same time. The default is 6.Ctrl + Alt + Fn - Switch to the nth virtual terminal. Because the number of virtual terminals is 6 by default, n = 1...6.tty - Typing the tty command tells you what virtual terminal you're currently working in.Ctrl + Alt + F7 - Switch to the GUI. If you have the X Window System running, it runs in the seventh virtual terminal by default in most Linux distros. If X isn't running, this terminal is empty.Note: in some distros, X runs in a different virtual terminal by default. For example, in Puppy Linux, it's 3.
Command line - input
Home or Ctrl + a - Move the cursor to the beginning of the current line.End or Ctrl + e - Move the cursor to the end of the current line.Alt + b - Move the cursor to the beginning of the current or previous word. Note that while this works in virtual terminals, it may not work in all graphical terminal emulators, because many graphical applications already use this as a menu shortcut by default.Alt + f - Move the cursor to the end of the next word. Again, like with all shortcuts that use Alt as the modifier, this may not work in all graphical terminal emulators.Tab - Autocomplete commands and file names. Type the first letter(s) of a command, directory or file name, press Tab and the rest is completed automatically! If there are more commands starting with the same letters, the shell completes as much as it can and beeps. If you then press Tab again, it shows you all the alternatives. This shortcut is really helpful and saves a lot of typing! It even works at the lilo prompt and in some X applications.Ctrl + u - Erase the current line.Ctrl + k - Delete the line from the position of the cursor to the end of the line.Ctrl + w - Delete the word before the cursor .Ctrl + t - Switch 2 characters on a command line. If you typed sl, put the cursor on the l and hit ctrl+t to get ls.
Ctrl + b - Moves to the beginning of the previous or current word
Command line - output
Shift + PageUp - Scroll terminal output up.Shift + PageDown - Scroll terminal output down.clear - The clear command clears all previously executed commands and their output from the current terminal.Ctrl + l - Does exactly the same as typing the clear command.reset - If you mess up your terminal, use the reset command. For example, if you try to cat a binary file, the terminal starts showing weird characters. Note that you may not be able to see the command when you're typing it . Ctrl+S Ctrl+Q - terminal output lock and unlock. These are simple shortcuts to pause and continue terminal output, works in most terminals and screen multiplexers like screen. You can use it to catch something if things change too fast, and scroll with Shift + PgUp PgDown. On linux console ScrollLock can also be used.
Command line - history
history - When you type the history command, you'll see a list of the commands you executed previously.ArrowUp or Ctrl + p - Scroll up in the history and edit the previously executed commands. To execute them, press Enter like you normally do.ArrowDown or Ctrl + n - Scroll down in the history and edit the next commands.Ctrl + r - Find the last command that contained the letters you're typing. For example, if you want to find out the last action you did to a file called "file42.txt", you'll press Ctrl + r and start typing the file name. Or, if you want to find out the last parameters you gave to the "cp" command, you'll press Ctrl + r and type in "cp".Sudo !! - Run last command as root
Command line - misc
Ctrl + c - Kill the current process.Ctrl + z - Send the current process to background. This is useful if you have a program running, and you need the terminal for awhile but don't want to exit the program completely. Then just send it to background with Ctrl+z, do whatever you want, and type the command fg to get the process back. Ctrl + d - Log out from the current terminal. If you use this in a terminal emulator under X, this usually shuts down the terminal emulator after logging you out.Ctrl + Alt + Del - Reboot the system. You can change this behavior by editing /etc/inittab if you want the system to shut down instead of rebooting. Originals: TuxFiles + Bonuses